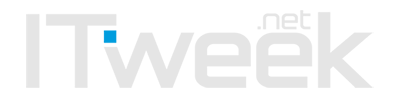How Do I Stop Lost Mode on iCloud? A Quick & Easy Tutorial

Lost Mode on iCloud can feel like a knight in shining armor when your device is misplaced. But what happens when you need to disable it? This tutorial will guide you through the process, ensuring you regain full access to your device with ease and efficiency.
Lost Mode is a feature in iCloud designed to help you locate a missing device by locking it and displaying a custom message on the screen. It’s like having a digital guard standing watch over your device, ensuring it stays safe until you retrieve it.
Disabling Lost Mode is as straightforward as following a recipe. First, access your iCloud account. Next, locate the device in question. Finally, follow these steps to unlock it:
- Log in to iCloud.com using your Apple ID.
- Select Find iPhone.
- Choose the device currently in Lost Mode.
- Click on Stop Lost Mode.
Encountering roadblocks? You’re not alone. Many users face challenges such as forgotten Apple IDs or connectivity issues. The solution? Ensure your Apple ID credentials are correct and your device is connected to the internet.
While disabling Lost Mode is essential for access, it’s crucial to understand the security implications. Think of it as lowering the drawbridge to your digital castle. Make sure your device remains protected by updating passwords and enabling two-factor authentication.
Curious minds often ask: What if I can’t disable Lost Mode? Or, how does Lost Mode affect my device’s functionality? These questions are common, and the answers lie in ensuring your device is updated and connected to iCloud.
In conclusion, disabling Lost Mode on iCloud is a simple yet vital process. By following these steps, you ensure your device remains both accessible and secure. Remember, technology is here to serve you, not the other way around.

Understanding Lost Mode
Ever wondered what happens when your device goes missing? That’s where Lost Mode swoops in like a digital detective. This nifty feature in iCloud is designed to help you track down your lost device by locking it tight and displaying a custom message on its screen. Think of it as a virtual “Lost and Found” bulletin board.
When you activate Lost Mode, your device becomes a fortress. It locks down, preventing unauthorized access, and sends its location to your iCloud account. Imagine having a GPS tracker in your pocket! This feature is particularly useful if your device is misplaced in a public place or if you suspect it might have been stolen.
But how does it work? Once you trigger Lost Mode through your iCloud account, your device will start sending its location data, allowing you to see its whereabouts on a map. It’s like having a digital breadcrumb trail leading you straight to your device. Additionally, you can display a personalized message on the screen, such as “This device is lost. Please call me at [your number].” This message acts as a beacon of hope, guiding good Samaritans to return your precious gadget.
However, while Lost Mode is a powerful tool, it’s essential to understand its limitations. For instance, the device needs to be connected to the internet for location updates. It’s like trying to navigate without a map if the device is offline. Despite this, Lost Mode remains an invaluable ally in safeguarding your digital world. So, next time your device decides to play hide and seek, remember that Lost Mode is your trusty sidekick, ready to spring into action.

Steps to Disable Lost Mode
Ever found yourself in a pickle trying to regain control of your device locked in Lost Mode? Fret not! Disabling Lost Mode on iCloud is as easy as pie if you follow these straightforward steps. First, ensure you have access to a computer or another device with internet connectivity. This is your gateway to unlocking your device.
Next, navigate to the iCloud website and log into your account using your Apple ID credentials. Once you’re in, you’ll see a dashboard with various options. Click on Find My iPhone. This feature is your knight in shining armor, designed to help you manage your Apple devices remotely.
In the Find My iPhone section, you’ll see a list of all devices associated with your account. Select the device currently in Lost Mode. A map will appear, pinpointing your device’s last known location. Below the map, you’ll find an option to Stop Lost Mode. Click it, and voilà! Your device is free from its digital shackles.
But what if things don’t go as planned? No worries! Sometimes, the system might take a moment to process your request. Refresh the page and try again. If that doesn’t work, ensure your device is connected to the internet, as this is crucial for the changes to take effect.
By following these steps, you’ll have your device back in your hands, free from Lost Mode, in no time. Remember, technology is like a puzzle; sometimes, you just need to know how to fit the pieces together.

Common Issues and Solutions
Encountering problems while trying to disable Lost Mode on iCloud can be frustrating, but don’t worry—you’re not alone. Many users face similar challenges, and there are straightforward solutions available. One common issue is the inability to access the iCloud account due to forgotten credentials. In such cases, it’s crucial to reset your password using the Apple ID account page. This ensures you regain access and proceed with disabling Lost Mode.
Another frequent problem is the device not responding even after Lost Mode is turned off. This can happen if the device hasn’t connected to the internet since you disabled Lost Mode. The solution? Simply ensure your device connects to a stable Wi-Fi or cellular network. Once online, it should automatically update and reflect the changes.
Users sometimes report that the custom message remains on the screen even after disabling Lost Mode. This can be resolved by restarting the device. A simple reboot often clears any lingering messages and restores normal operation. If the issue persists, a soft reset might be necessary.
For those facing more persistent issues, it’s advisable to check if the device’s software is up-to-date. Outdated software can cause compatibility issues with iCloud features. Navigate to Settings > General > Software Update to ensure you have the latest version. Keeping your device updated not only resolves Lost Mode issues but also enhances overall performance and security.
In summary, while disabling Lost Mode can occasionally present challenges, most issues have simple fixes. Whether it’s a forgotten password, connectivity hiccup, or software update, these solutions ensure a smooth and hassle-free experience. Remember, technology is like a puzzle, and sometimes all you need is the right piece to complete the picture.

Security Considerations
When it comes to using Lost Mode on iCloud, understanding the security implications is crucial. This feature is like a digital fortress, safeguarding your device from unauthorized access. But what happens when you need to disable it? Let’s dive in.
First and foremost, when you activate Lost Mode, your device is locked with a passcode, and a custom message can be displayed. This is akin to putting a “Do Not Disturb” sign on your hotel room door—it’s a clear signal to potential intruders that your device is off-limits. However, disabling Lost Mode requires careful steps to ensure your device remains protected.
One key consideration is ensuring that you are the authorized user attempting to disable Lost Mode. This is where your iCloud credentials become your digital key. Without them, it’s like trying to enter a locked room without a key. Always keep your credentials secure and private.
Additionally, it’s important to be aware of potential phishing attempts. Cybercriminals may try to trick you into providing your iCloud details. Stay vigilant and only enter your credentials on trusted devices and networks. Think of it as checking the ID of a delivery person before opening the door.
Moreover, consider the implications of disabling Lost Mode. Once disabled, your device is no longer in its locked state, making it more accessible. Ensure that you have a secure passcode set up to maintain a level of protection. It’s like closing the gate after opening the fortress—always ensure there’s still a barrier.
In conclusion, while disabling Lost Mode can be necessary, maintaining security should be your top priority. By understanding the security considerations and taking appropriate measures, you can ensure your device remains both accessible and protected.

Frequently Asked Questions
Ever wondered what Lost Mode really does? It’s like having a digital guard dog for your device. But what happens when you find your device and want to switch it off? Here, we unravel the mysteries of Lost Mode and answer some of the most pressing questions users often have.
Can I disable Lost Mode if I don’t have my device? Absolutely! You can turn off Lost Mode remotely through your iCloud account. Simply log in, go to Find My iPhone, select your device, and click Stop Lost Mode. It’s as simple as pie!
What if my device is offline? No worries! If your device is offline, any changes you make will take effect the next time it connects to the internet. Think of it as sending a letter that gets delivered when your device comes back online.
Will disabling Lost Mode affect my data? Disabling Lost Mode does not impact your data. It’s like unlocking a door; everything inside remains untouched. However, ensure your device is secure with a strong password.
Why can’t I disable Lost Mode? If you’re facing issues, it might be due to a network problem or an outdated iOS version. Check your internet connection and update your device. If problems persist, contact Apple Support for help.
For a quick overview, here’s a helpful list:
- Log in to iCloud to disable Lost Mode remotely.
- Changes apply once your device is online.
- Data remains safe and sound.
- Network issues? Update your iOS.
Got more questions? Feel free to explore other sections of our guide. Remember, Lost Mode is there to protect you, but knowing how to control it gives you the ultimate power over your device.

Frequently Asked Questions about “How Do I Stop Lost Mode on iCloud?”
- What is Lost Mode on iCloud?Lost Mode is a nifty feature that helps you locate a missing device by locking it remotely and displaying a custom message on the screen. It’s like having a digital leash for your device, ensuring it doesn’t wander too far from home!
- How can I disable Lost Mode on my device?Disabling Lost Mode is a breeze! Simply log into your iCloud account, locate the device in question, and follow the on-screen instructions to unlock it. It’s as easy as pie, and you’ll be reunited with your device in no time.
- Why am I unable to disable Lost Mode?Sometimes, technology has its own plans. If you’re having trouble disabling Lost Mode, ensure you’re logged into the correct iCloud account and that your internet connection is stable. Still stuck? A quick restart might do the trick!
- Is my data safe when using Lost Mode?Absolutely! Lost Mode is designed with your security in mind. It locks your device and prevents unauthorized access, keeping your data as safe as a squirrel hoarding acorns for winter.
- Can I use Lost Mode on any Apple device?Yes, indeed! Lost Mode is available for a range of Apple devices, including iPhones, iPads, and Macs. It’s like a universal remote control for your Apple gadgets, ensuring they’re always within reach.